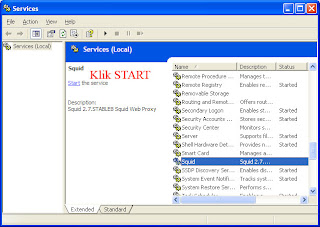Mac Address Pada GWARNET dan Implikasinya
MAC Address (Media Access Control Address) adalah sebuah alamat jaringan yang diimplementasikan pada lapisan data-link yang merepresentasikan sebuah node tertentu dalam jaringan. Dalam sebuah jaringan berbasis ETHERNET,
MAC address merupakan alamat yang unik yang memiliki panjang 48-bit (6
byte) yang mengidentifikasikan sebuah komputer, interface dalam sebuah
router, atau node lainnya dalam jaringan. MAC Address juga sering
disebut sebagai Ethernet address, physical address, atau hardware address.
Alamat dan identitas suatu komputer yang terkoneksi dalam internet dapat dilacak atau tracking dengan menggunakan kombinasi antara IP-Publik dan Mac Address. Oleh karena itu IP-Publik Address dan Mac Address digunakan dalam penandaan apakah suatu komputer memilki hak login atau hak terbatas dalam berbagai aplikasi berbasis internet. Salah satu layanan berbasis internet yang menggunakan adalah layanan GWARNET yang diberikan oleh GEMSCOOL pada portal game yang diakses oleh suatu warnet.
Dalam layanan GWARNET suatu PC client dalam suatu jaringan lokal warnet didaftar dengan menggunakan IP-Publik address dan Mac Address PC client itu. Hanya PC-PC yang terdaftar Mac Addressnya saja yang dapat menikmati layanan GWARNET ini. PC Client lain yang Mac Addressnya tidak didaftarkan tidak akan mendapat layanan ini walaupun terletak dalam topologi jaringan yang di warnet tersebut.
Permasalahan yang sering muncul adalah ketika suatu saat terjadi kerusakan pada PC client yang telah didaftarkan layanan GWARNET. Jika dilakukan penggantian hardware, terutama LAN CARD nya maka PC client tersebut akan tidak dikenali oleh GWARNET sebagai PC yang mendapat layanan GWARNET lagi. Tentu saja hal ini akan agak mengganggu kenyamanan user dalam warnet tersebut.
Jika terjadi penggantian hardaware secara permanen maka PC pengganti itu harus didaftarkan lagi untuk mengubah Mac Address yang terdaftar di GWARNET. Prosedur untuk mendaftarkan penggantian Mac Address cukup lama sehingga ada kemungkinan PC client itu tidak dapat beroperasi maksimal selama beberapa hari. Berikut ini adalah cara penanggulangan masalah tersebut agar layanan GWARNET tetap dapat dinikmati walau dilakukan penggantian hardware (komputer).
1. Buka "Network Connection" Properties: Klik Kanan pada Icon "My Network Places"
2. Klik Kanan pada Icon LAN yang merupakan LANCARD PC Client (bukan Gateway), umumnya "LAN or High Speed Internet. Pilih Properties sebagai berikut:
Maka akan muncul tampilan ini:3. Klik Configure pada TAB GENERAL. Jawablah "y" jika ada pertanyaan konfirmasi. Setelah itu maka akan muncul tampilan "Control Properties" untuk LAN CARD di PC tersebut sebagai berikut:
Klik TAB "Advanced" muncul tampilan berikut:
Kemudian Klik Menu "Network Address" pada kolom Properties seperti berikut:
4. Klik kolom "Value" kemudian isi dengan Mac Address PC terdaftar layanan GWARNET
misalnya 00161739B8A6 (sesuai Mac Addres PC yang digantikan). Kemudian Klik "OK" sampai
tertutup semua jendela.
5. Restart komputer, kemudian coba jalankan GAME yang menggunakan layanan GWARNET .....